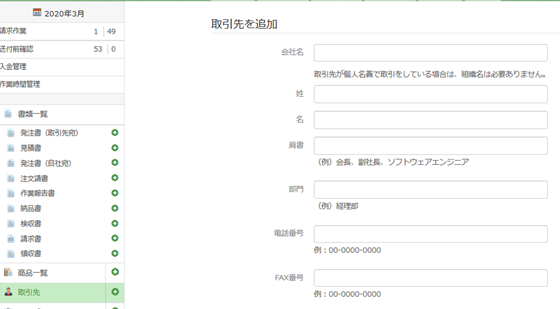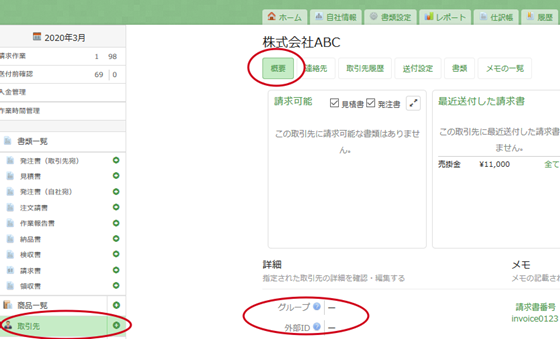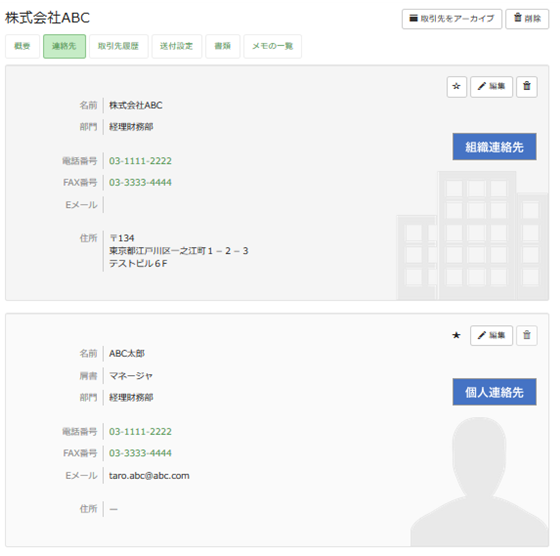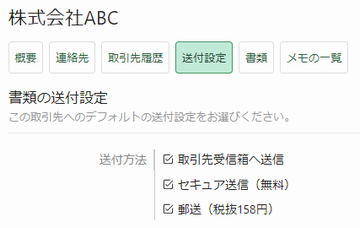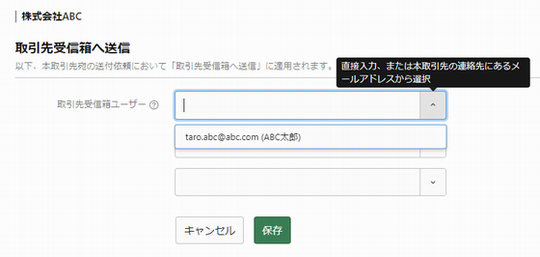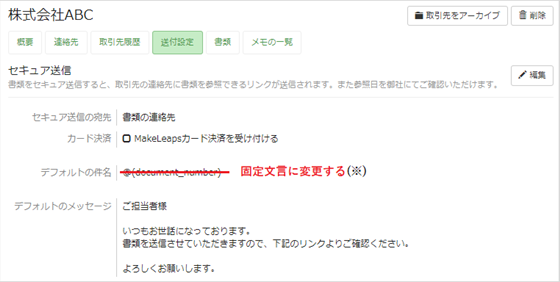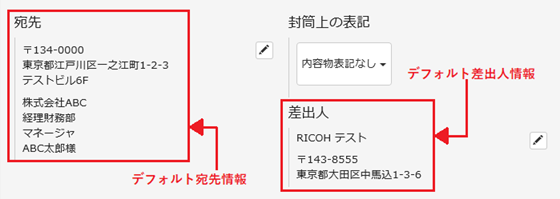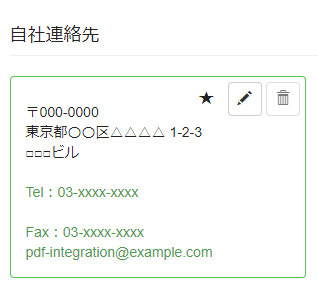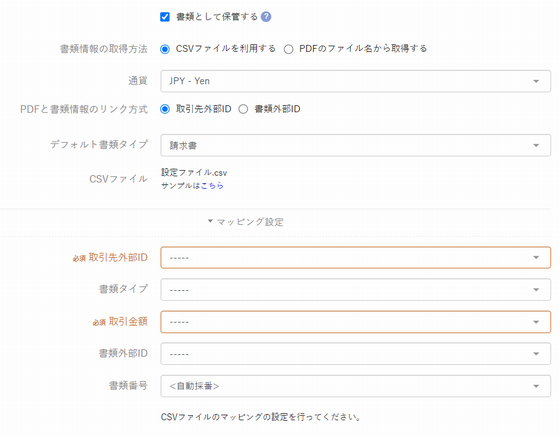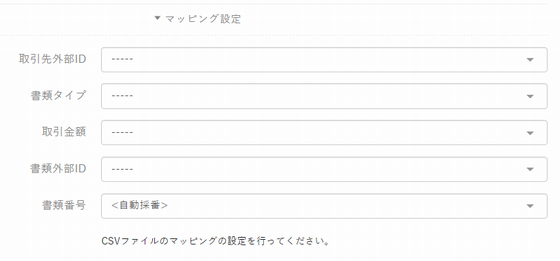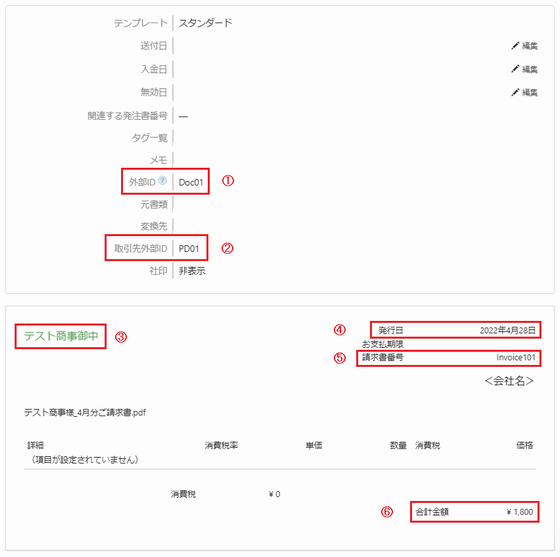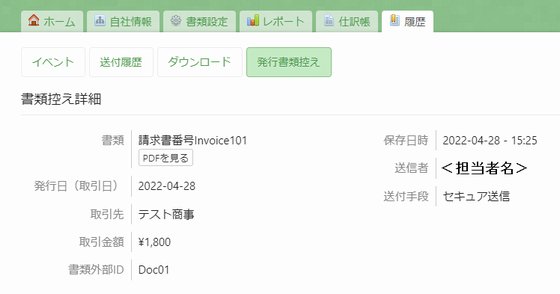書類をPDFで連携する
販売管理システム等で作成されたPDF形式の書類をMakeLeapsにアップロードし、郵送代行やセキュア送信、取引先受信箱へ送信機能を使用して取引先へ送付することができます。
アップロードしたPDFファイルは、MakeLeapsの「送付前確認」画面に直接連携されます。
V.2.0.0より、PDFファイルをMakeLeapsの書類として登録する機能が追加されました。機能を利用するには、「 書類として保管する」のチェックをオンにしてください。機能の詳細については、「書類として保管する」機能について
を参照してください。
前提条件
本アプリでは、請求締め処理等で作成した複数のPDFファイルをまとめて一回の操作でアップロードすることが可能です。 本アプリを用いてPDFファイルをMakeLeapsへ連携するための条件は以下の通りです。
- PDFファイルは、取引先別に分けて作成してください。
- 取引先を一意に特定するコード(得意先コード、取引先コード等※1)が必要になります。
このコードをMakeLeapsでは「取引先外部ID」と呼びます。
本アプリでは、PDFのファイル名や書類情報を格納したCSVファイル(※2)に取引先外部IDを含めることで、PDFファイルがどの取引先のものかを識別します。
※1 お客様のシステム(PDFファイルを作成したシステム)側で既に取引先コードを管理されている場合は、そのコードをそのままご使用になれます。
※2 「書類として保管する」を選択した場合。詳細は、「書類として保管する」機能についてを参照してください。
PDFファイルの作成条件の詳細に関してはPDF作成の条件及び注意事項を参照してください。
アップロード前の準備
アップロード作業を実施する前に、MakeLeapsに取引先情報や自社情報を登録しておく必要があります。 必要な設定作業の詳細は取引先受信箱へ送信、セキュア送信、郵送代行の設定を参照してください。
認証とアップロード画面の起動
-
MakeLeapsへログイン後「自社情報」を選択し、「連携済みアプリ」のページを開きます。

-
表示された連携済みアプリの中から「PDF一括送付」を選びます。

-
認証をクリックします。
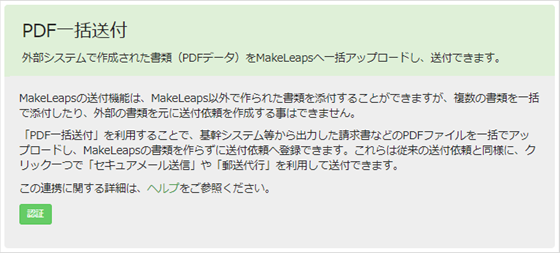
-
以下の認証画面が表示された場合、認証ボタンを押します。
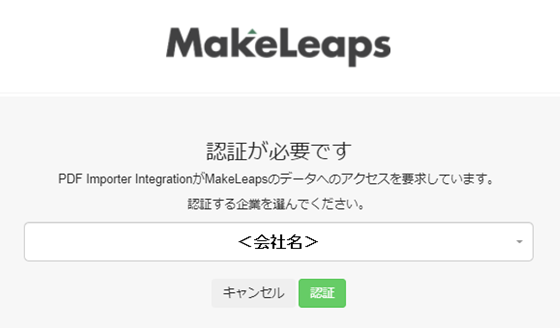 ※前回の認証から一定期間が経過した場合、又はアップロード画面で「終了」を押した場合のみ、本画面が表示されます。
※前回の認証から一定期間が経過した場合、又はアップロード画面で「終了」を押した場合のみ、本画面が表示されます。
アップロードの操作
書類として保管しないケース(「書類として保管する」のチェックなし)
- ファイル名のフォーマットを選択します。
・区切り文字:アンダースコア、ハイフン、カンマの前までの値を取引先外部IDとして認識します
・囲み文字:各種カッコの中の値を取引先外部IDとして認識します
・正規表現:正規表現で記述した中の 'externalId' で指定している箇所を取引先外部IDとして認識します (Internet Explorerでは使用できません)
※PDFファイル作成の条件についてはPDF作成の条件及び注意事項を参照してください。 - PDFファイル・CSVファイル追加の「ファイルの追加」ボタンをクリックし、アップロードするPDFをすべて選択します(PDFファイルをドラッグ&ドロップで追加することも可能です)。
※PDFファイルは同時に複数選択可能です。 - (オプション)「詳細設定」セクションにおいて、セキュア送信の「件名」「メッセージ」と郵送の「封筒上の表記」「差出人住所」を設定することができます。必要に応じてお使いください。
ここで設定しないとき、「封筒上の表記」には「内容物表記なし」が設定され、「件名」「メッセージ」には取引先設定で指定した文言が設定されます。セキュア送信の件名、メッセージのデフォルト設定を参照してください。
「差出人住所」を設定しないとき、デフォルトの自社連絡先住所が設定されます。デフォルト差出人情報を参照してください。 - 「アップロード」ボタンをクリックします。
※ステータスは「アップロード中」→「処理待機中」→「処理中」の順で変化していきます。すべてのPDFファイルが「処理待機中」以降のステータスになればブラウザを閉じても問題ありません。その前にブラウザを閉じると「アップロード中」のPDFファイルの処理は中断されます。 - アップロード完了後、MakeLeapsの「送付前確認」画面で送付依頼を確認・送付できます。
-
送付依頼に添付されるPDFファイル名は、取引先外部ID部分を除いたファイル名となります。
例:
元ファイル名:取引先外部ID_株式会社ABC.pdf
添付ファイル名:株式会社ABC.pdf - MakeLeaps上の操作については、MakeLeapsのマニュアルを参照してください。
-
- アップロードがエラーとなった場合
ステータスが「成功」とならなかった時、何らかのエラーが発生しています。同画面に表示されている失敗理由やヘルプを参考に、エラーの原因を確認してください。
ヘルプを参照しても解決できない場合、サポート窓口までご連絡ください。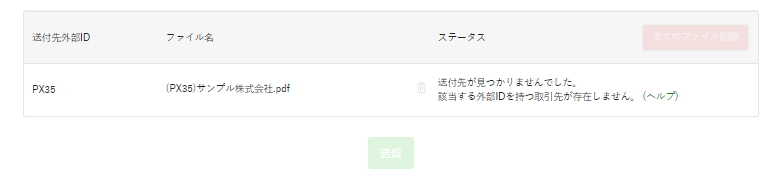
- アップロード結果をクリックすると、過去の処理結果を履歴として確認することができます。
検索条件を入れて結果をフィルタすることが可能です。
※結果が「通知」となっている場合は書類のアップロードには成功していますが、何らかの対応が必要な可能性があります。詳細欄に表示されているメッセージを確認してください。
書類として保管する際は、ファイル名からMakeLeapsの書類にリンクすることができます。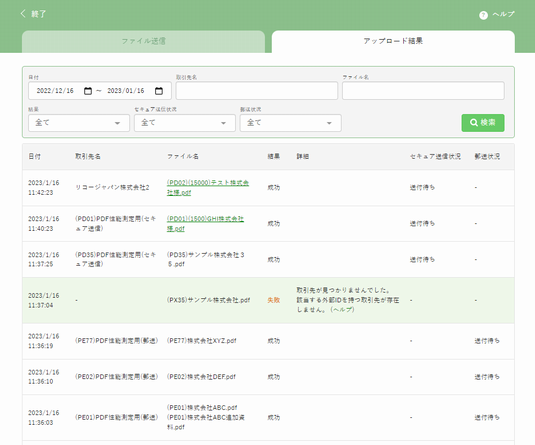
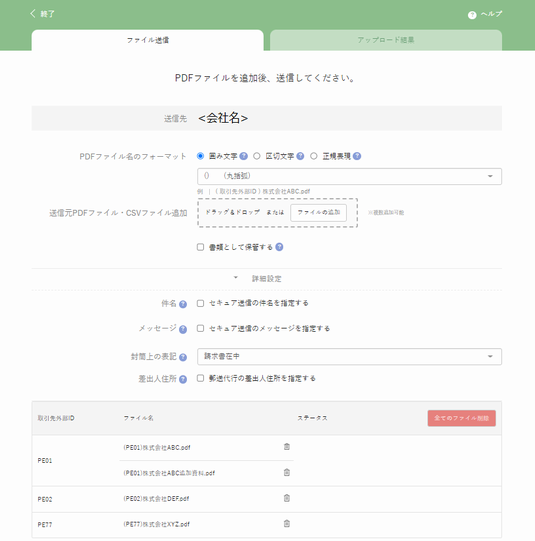
書類として保管するケース(「書類として保管する」にチェック)
書類として保管する際の機能については、「書類として保管する」機能についてを参照してください。
- ファイル名のフォーマットを選択します。
・区切り文字:アンダースコア、ハイフン、カンマの前までの値を書類情報(※)として認識します
・囲み文字:各種カッコの中の値を書類情報(※)として認識します
・正規表現:正規表現で記述した中の 'externalId' で指定している箇所を書類情報として認識します (Internet Explorerでは使用できません)
※書類情報とは、MakeLeapsに書類を作成する際に、書類に付加する属性情報のことで、取引先や取引金額等を指します。
PDFファイル作成の条件についてはPDF作成の条件及び注意事項を参照してください。
※区切り文字にカンマを指定し、金額に3桁区切のカンマが含まれているとき、正しく金額を取得できませんので、区切り文字に別のものを指定するか金額の3桁区切のカンマを削除してください(例:10,000のとき10と認識するため、10000とする) - PDFファイル・CSVファイル追加の「ファイルの追加」ボタンをクリックし、アップロードするPDFをすべて選択します(PDFファイルをドラッグ&ドロップで追加することも可能です)。
※PDFファイルは同時に複数選択可能です。 - 「書類として保管する」にチェックを付けます。書類情報の取得方法以下の項目が表示されます。
- 書類情報の取得方法を指定します。書類情報をPDFファイルのファイル名から取得するか、CSVファイルを利用して取得するかを選択します。
- 通貨を選択します。
※「USD - US Dollar」を選択したとき、自社情報の「社名(英)」に設定した値が自社の社名となります。 - PDFと書類情報のリンク方式を指定します。リンクキーとして取引先外部IDまたは書類外部IDのいずれかを選択します。
※書類情報の取得方法がCSVファイルを利用する場合のみ表示します。 - デフォルト書類タイプを指定します。MakeLeapsの各書類のいずれか、もしくはその他(書類以外)を選択ください。
※「その他(書類以外)」は、書類情報の取得方法がCSVファイルを利用する場合のみ表示します。
その他(書類以外)の使い方については、「書類として保管する」機能についてを参照してください。 - 書類情報を記載したCSVファイルを読み込みます(CSVファイルをドラッグ&ドロップで追加することも可能です)。
※PDFファイルを選択する際、CSVファイルも同時に読み込むことも可能です。 - CSVファイルを正しく読み込むと、マッピング設定画面が表示されます。
CSVファイルのタイトル行が表示されるので、各書類情報に対して、タイトルをそれぞれにマッピングします。 - 書類情報を正しく抽出すると、下表の「書類情報」欄に書類タイプと取引金額を確認することができるようになります(下記の1行目は請求書、2行目がその他(書類以外)の例となります)。
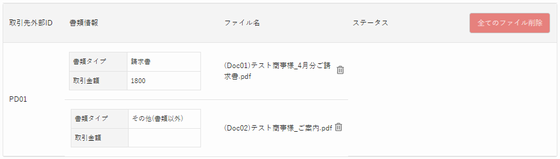
- 「詳細情報」セクション以降の操作(アップロード結果の確認)は、書類として保管せずPDFファイルを送付するのみのケースと同様です。
こちら以降を参照してください。
なお、書類として保管しないケースと一点だけ違いがあります。
書類として保管するケースにおいてのみ、封筒上の表記の自動選択ができます。封筒上の表記で「自動選択」とした際の自動選択基準は下記となります。
・書類情報の取得方法が「PDFのファイル名から取得する」:デフォルト書類タイプで選択した書類
・書類情報の取得方法が「CSVファイルを利用する」かつ「書類タイプ」のマッピング設定あり:CSVで指定した書類
・書類情報の取得方法が「CSVファイルを利用する」かつ「書類タイプ」のマッピング設定なし:デフォルト書類タイプで選択した書類